Configurarea adresei de email pentru Mozilla ThunderBird |
|
Pentru a exemplifica modul in care se configureaza adresa de email pentru Mozilla ThunderBird vom lua ca exemplul numele de domeniu webecom.ro unde vom dori sa configuram adresa de email contact@webecom.ro (inlocuiti webecom.ro cu numele domeniului dumneavoastra peste tot) |
|
Pasul 1 |
|
Lansati clientul de email Mozilla ThunderBird din bara de Start |
|
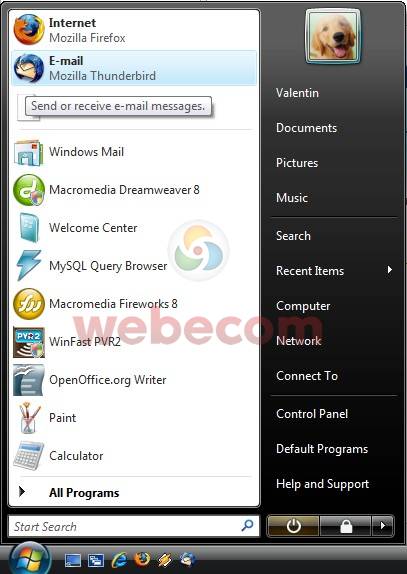 |
|
Pasul 2 |
|
Dupa pornirea clientului de email Mozilla ThunderBird accesati din bara de sus, meniul "New" si selectat operatia "Mail account" |
|
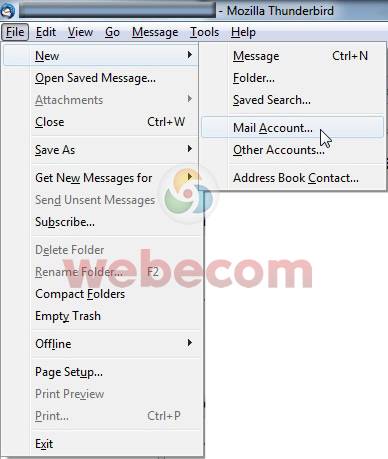 |
|
Pasul 3 |
|
Completati Numele, Adresa de e-mail si Parola cu contactele dumneavoastra. Dupa completare selectati "Continue" |
|
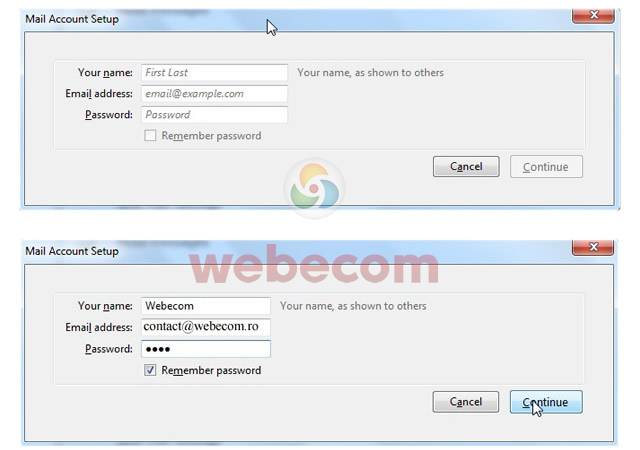 |
|
Pasul 4 |
|
Dupa configurarea si verificarea adresei de e-mail, care se face automat, selectati din optiunea "Edit", butonul "POP" in schimbul butonului "IMAP" |
|
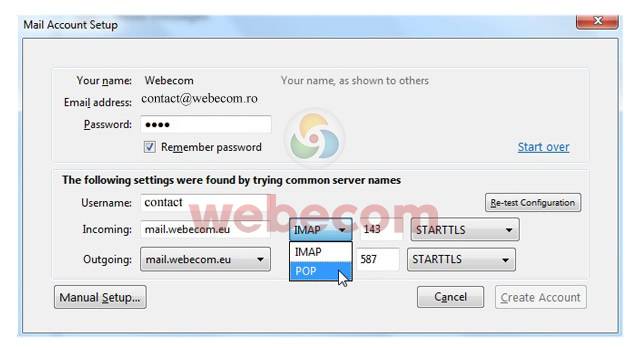 |
|
Pasul 5 |
|
Acum selectati "Re-test Configuration", iar apoi accesati "Creat Account" din coltul dreapta jos. |
|
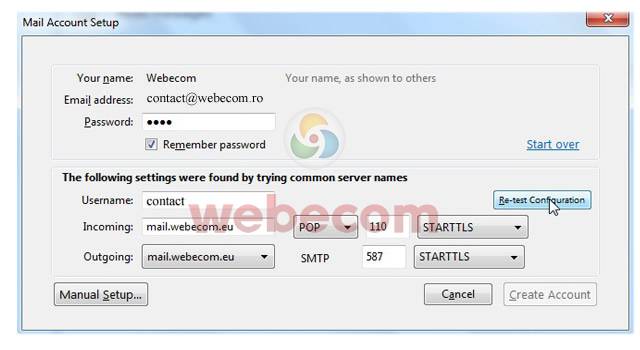 |
|
Pasul 6 |
|
| Acum puteti trimite si primi mesaje cu clientul de e-mail Mozilla ThunderBird 3. | |
! Daca puteti primi mailuri si nu puteti trimite este posibil ca furnizorul dumneavoastra de internet sa tina blocat portul 25. In acest caz trebuie sa intrati in setarile contului dumneavoastra si sa inlocuiti la Outgoing SMTP portul 25 cu portul 587. |





